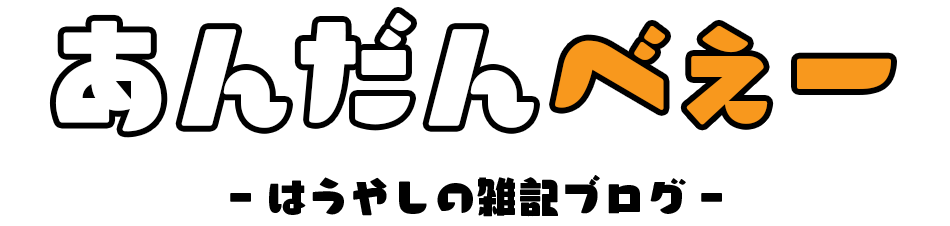【悲報】 パソコン逝く
? はうやし@C94事後通販中 (@hauyashi) 2018年8月18日
という訳で、先日メインで使用していたデスクトップパソコンの「lenovo H330(OS:Windows7)」が故障してしまいました。
2011年から約7年間使っていたこともあり「そろそろヤバイかもしれない…」と思っていた矢先の出来事。
いきなり電源が落ちて、以降電源が入らなくなった
? はうやし@C94事後通販中 (@hauyashi) 2018年8月18日
何の前触れもなく、ポーンと電源が落ちました。
電源ボタンを何度押しても無反応。電源系統がダメになってしまったのでしょう。
「ブルースクリーンで止まった」とか、
「変なエラー文が出てきた」とかではないでの、データは大丈夫そう。
という訳で、デスクトップパソコンの内部に組み込んであるHDDからデータを取り出すことにしました。
今回は「故障したパソコンのHDDからデータを取り出す方法」をご紹介いたします。
同じような症状の方・データの取り出しに困っている方は、ぜひ参考にしてみてください。
事前に用意しておくモノ
今回の作業をするにあたり、必要なものが4点あります。
- ハードディスクスタンド(HDDスタンド)
- 外付けハードディスク(外付けHDD)
- DVD-R
- 正常に起動するパソコン
それぞれについて、どのように使用するかご説明いたします。
今回の作業で、私が実際に使用した商品についてもご紹介いたしますので、参考にしてみてください。
ハードディスクスタンド(HDDスタンド)
パソコンから取り外したHDDのデータを読み取るために使います。
このHDDスタンドを使うことで、取り外したHDDを外付けHDDと同じように扱うことができます。
▼私が購入したHDDスタンド
- SALCAR製品「HD626 USB 3.0 SATA HDD Docking Station」
- 2.5/3.5インチのHDD/SSDはどれでも搭載可能。
- 差し込むだけでOK!ネジやドライバーは不要な簡単設計です。
- 本体・USB3.0ケーブル・電源アダプター・説明書が同梱されています。
外付けハードディスク(外付けHDD)
パソコンから取り外したHDDのデータを保存するために使います。
取り外したHDDのデータ容量よりも、大きい容量の外付けHDDを用意してください。
▼私が購入した外付けHDD
- BUFFALO製品「HD-LBV3.0TU3-BKC」
DVD-R
HDDのデータを移動させるため、新しいOSの起動ディスクを作成するのに使います。
▼私が購入したDVD-R
- RiDATA製品「録画用DVD-R 一回録画用 (50枚入り)」
正常に起動するパソコン
このパソコンを経由して、データの確認作業・データのバックアップ作業を行います。
正常に起動・動作するパソコンで、DVDマルチドライブが付いているパソコンを用意してください。(DVDに書き込み作業を行うため。)
HDDのデータが残っているか確認する
故障したパソコンからHDDを取り出して、データが残っているかを確認します。
データ確認手順1. パソコンからHDDを取り外す
故障したパソコンの説明書等を確認して、HDDを取り外します。
私が使用していたlenovoのパソコンには
- Seagate製品「Barracuda 7200.12 500GB」
のHDDが入っていました。
私の場合は、パソコンの電源が入らなくなってしまったので、HDDを取り外す方法で作業を進めました。
電源が入るけど途中でフリーズしてしまう方は、HDDを取り外さなくてもよい別の方法があるかもしれません。
データ確認手順2. 取り外したHDDをHDDスタンドに差し込む
HDDを取り外せたら、取り外したHDDをHDDスタンドに差し込みます。
HDDスタンドに差し込むと、外付けHDDとして、他のパソコンでも読み込むことができます。
データ確認手順3. HDDスタンドをパソコンに接続する

HDDスタンドをUSBケーブルでパソコンと接続します。
この時点で、データが正常に残っていれば、外付けHDDとして認識してくれます。
(HDDに異常があると認識できないことがあります。)
ここまで正常に作業ができていればOK。
HDDを認識したら、データが入っているフォルダの中身を確認してみましょう。
HDDのデータをコピーする
HDDスタンドにHDDを刺したまま外付けHDDとして使うことは可能ですが、裸のままHDDを使うのはあまり好ましくありません。
ゴミや埃が付着して故障の原因になりやすいです。
また、故障したパソコンの中に入っていたHDDですから、もしかしたらHDDの寿命も近いかもしれません。
備えあれば憂いなし、ということで、HDDのデータを丸々別のHDDにコピーしてバックアップを取りましょう。
バックアップは、新たに用意した外付けHDDに行います。
▼Macを利用している場合
- HDDスタンドと、新しく用意した外付けHDDを、パソコンに接続してください。
- HDDスタンドのデータが入っているフォルダを全て選択して、外付けHDDのフォルダにコピーしてください。
- コピーが完了したら作業は終了です。お疲れ様でした!
▼Windowsを利用している場合
取り外したHDDには、Cドライブのデータが入っています。
(場合によってはDドライブのデータも入っています)
通常、CドライブにはWindowsシステムの権限情報等が記録されているため、バックアップ作業を行うパソコンがWindowsの場合、このシステムの関係上すべてのデータを正常にコピーすることができません。
私の場合は「管理者権限を~」等のメッセージが出てしまい、指定したユーザの「マイドキュメント」や「ダウンロード」フォルダにアクセスできませんでした。
これを回避するために、Windows以外のOS(オペレーションシステム)を使ってバックアップ作業を行なう必要があります。
アップル社のMacBookなど、Macがインストールされたパソコンをお持ちの方は、そちらを利用すればよろしいかと思います。
「Windowsしか持ってないよ!」「今度買うのもWindowsだよ!」という方は、次にご紹介する方法でバックアップ作業を行いましょう。
Ubuntu(ウブントゥ)を利用する
「Ubuntu(ウブントゥ)」とは、WindowsやMacといったOS(オペレーションシステム)の一種で、世界中で2000万人を超えるユーザー使用している無料のOSです。
このUbuntuを使うことで、Windowsの権限は無効になるため、アクセス制限等を回避することができます。
データコピー手順1. Ubuntu(ウブントゥ)をダウンロードする
Ubuntu公式サイトのダウンロードページから「Ubuntu」をダウンロードします。
①Ubuntuのトップページから「Ubuntuをダウンロード」をクリックします。
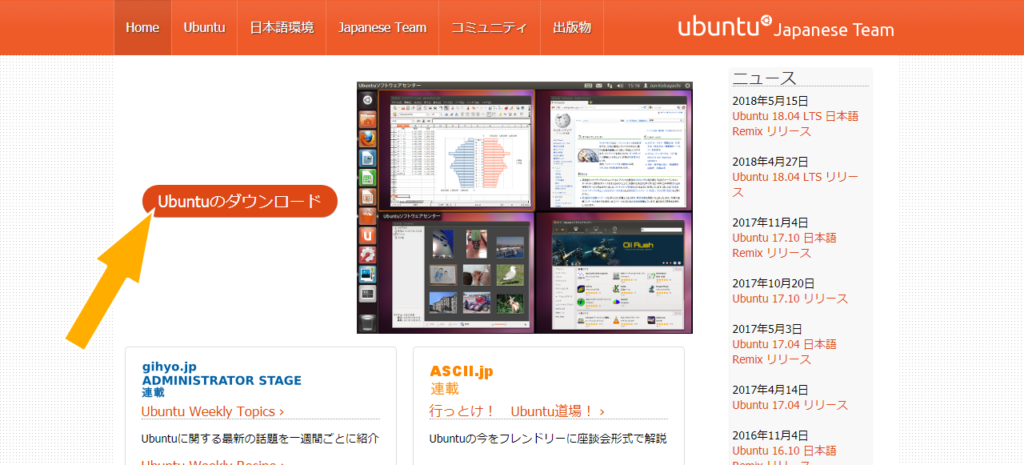
②ダウンロードページから「日本語 Remix イメージのダウンロード」をクリックします。
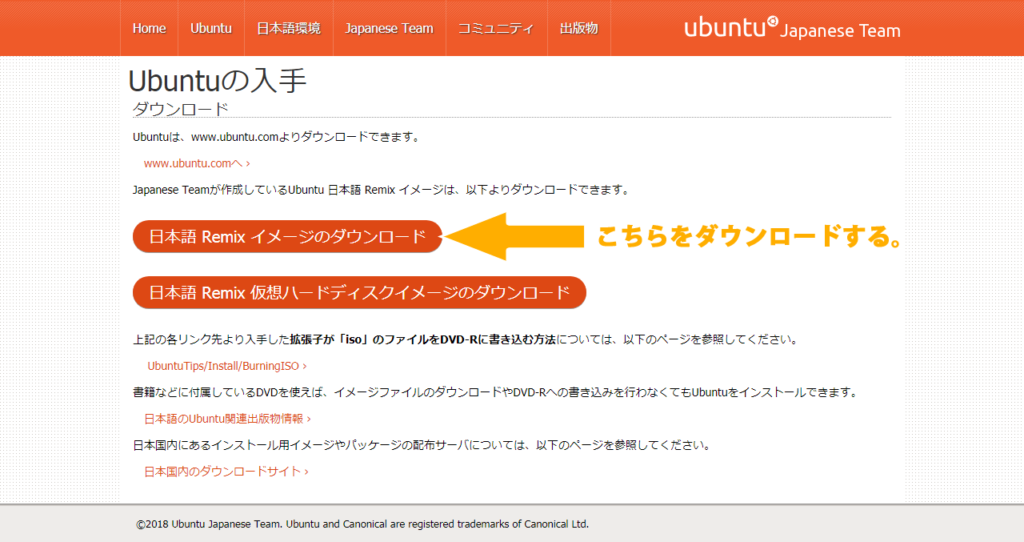
③Ubuntu Desktopをダウンロードします。
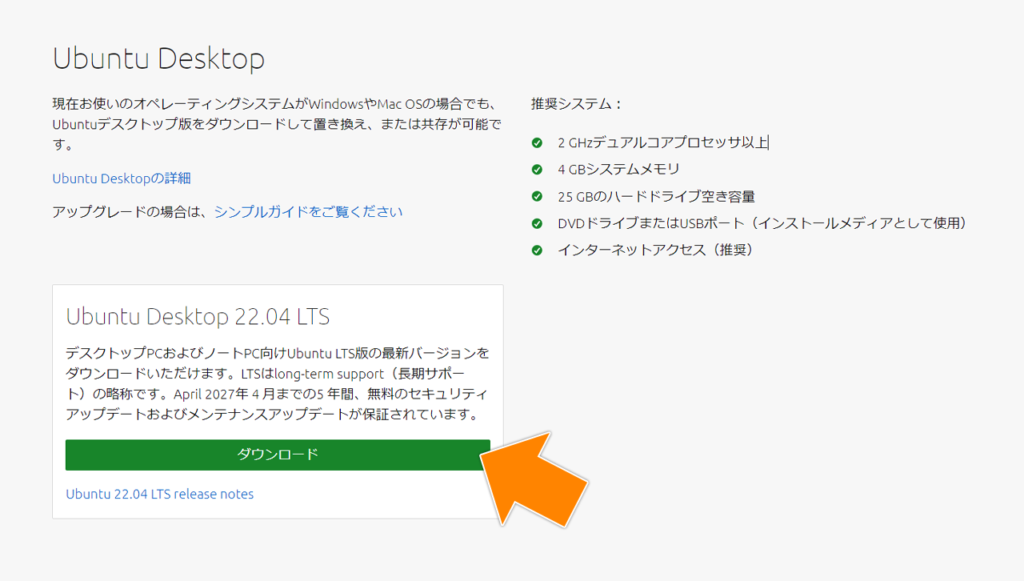
「Ubuntu Desktop」の欄にあるダウンロードボタンをクリックします。
画像は「Ubuntu Desktop 22.04 LTS」になっていますが、数字の部分(22.04)は新しいバージョンがリリースされると随時変わります。気にせずに、表示されている数字のものをダウンロードしてください。
ダウンロードが終わると「ubuntu-22.04-desktop-amd64.iso」というファイルがダウンロードされます。
(22.04の部分は随時変更されるので、同じじゃなくてもOK!)
データコピー手順2. 起動ディスクを作成する
ダウンロードしたファイル(ubuntu-**.**-desktop-amd64.iso)をDVDに保存(書き込み)します。
①書き込みが可能でデータが入っていないDVD-Rを、パソコンのDVDドライブに挿入します。
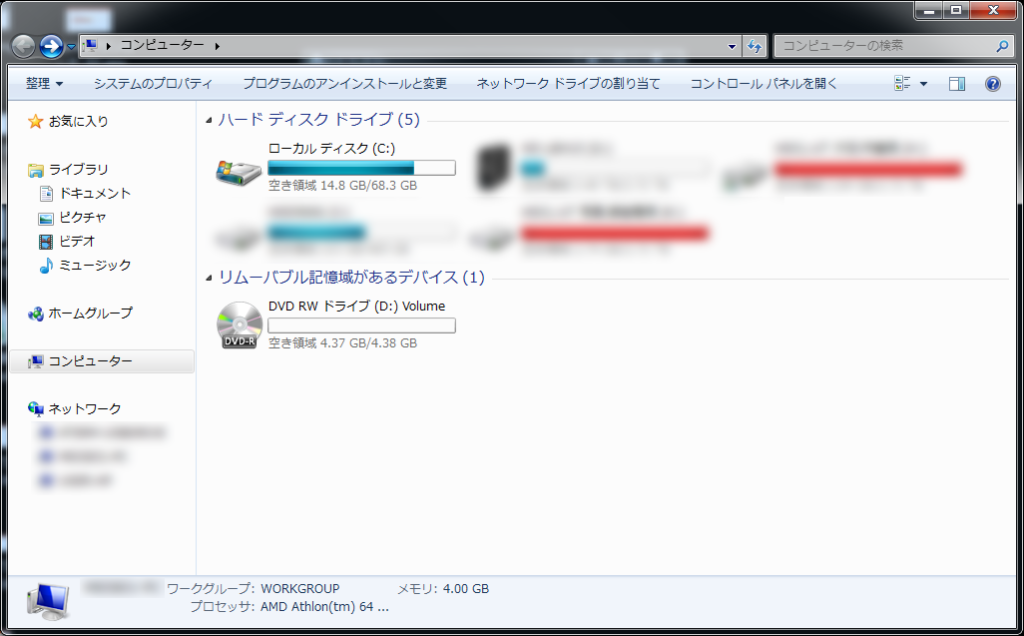
DVD-Rを挿入すると「リムーバブル記憶域があるデバイス」として認識します。
②ダウンロードした「ubuntu-**.**-desktop-amd64.iso」を、DVD-Rに移動させます。
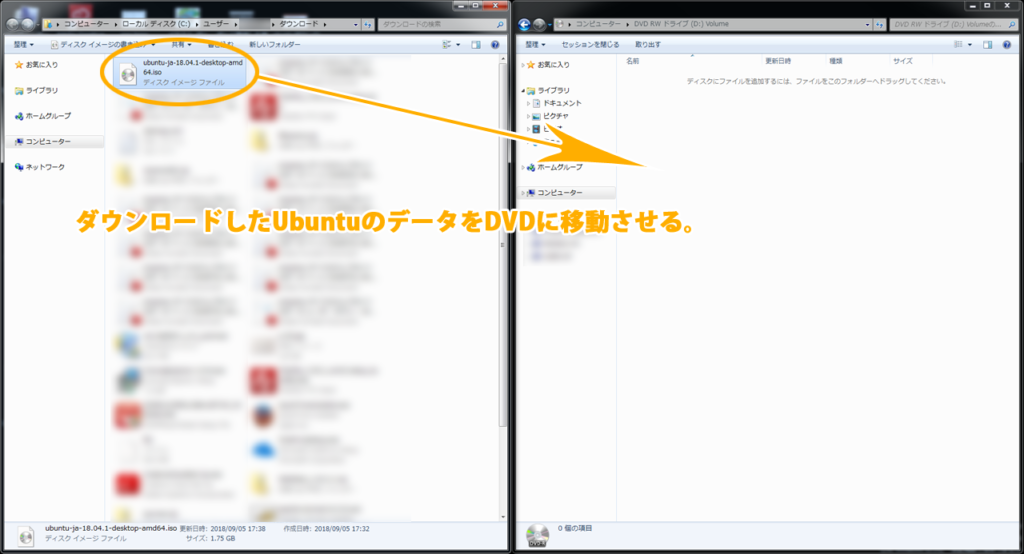
ubuntu-**.**-desktop-amd64.isoを選択して、DVD-Rフォルダーに移動(ドラック)します。
③DVD-Rに移動が完了したら、右クリックで「ディスクイメージ書き込み」を選択します。
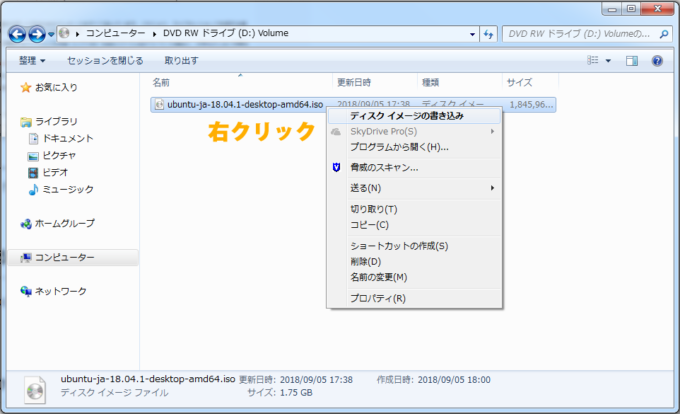
移動(ドラック)が完了したら、ubuntu-**.**-desktop-amd64.isoを右クリックして「ディスク イメージの書き込み」を選択してください。
④「書き込み」をクリックして、書き込みを開始します。
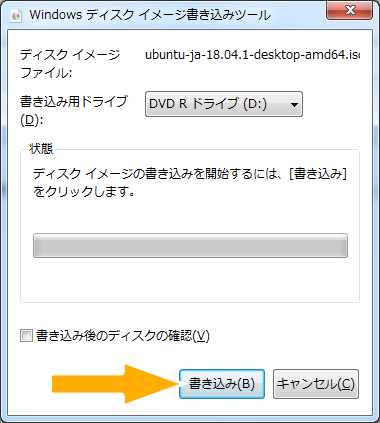
画像のツールが表示されたら「書き込み」をクリックして、書き込みを行います。
以上で、起動ディスクの作成は完了です!
データコピー手順3. Ubuntu(ウブントゥ)を起動する
下記の手順でUbuntuを起動してください。
- パソコンのDVDドライブに作成した起動ディスクを挿入します。
- 起動ディスクを挿入した状態で、パソコンの電源をONにします。
- Ubuntuの起動画面が立ち上がります。
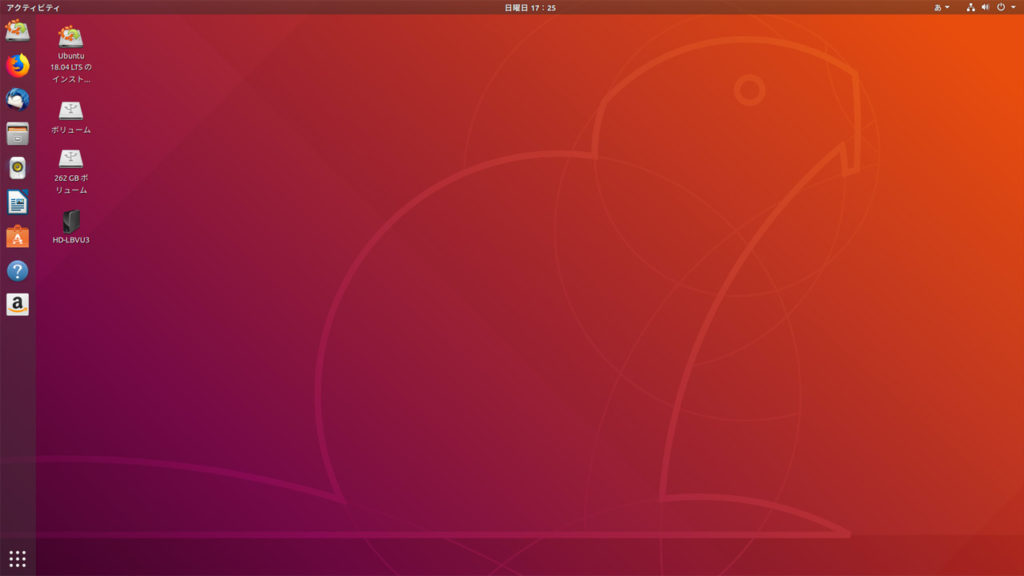
Ubuntuのデスクトップです。
正常に起動できると、この画面が表示されます。
データコピー手順4. “取り外したHDD” と “バックアップ用HDD” をパソコンに接続する

起動ができたら取り外したHDDとバックアップ用の外付けHDDの合計2つのHDDをパソコンに接続します。
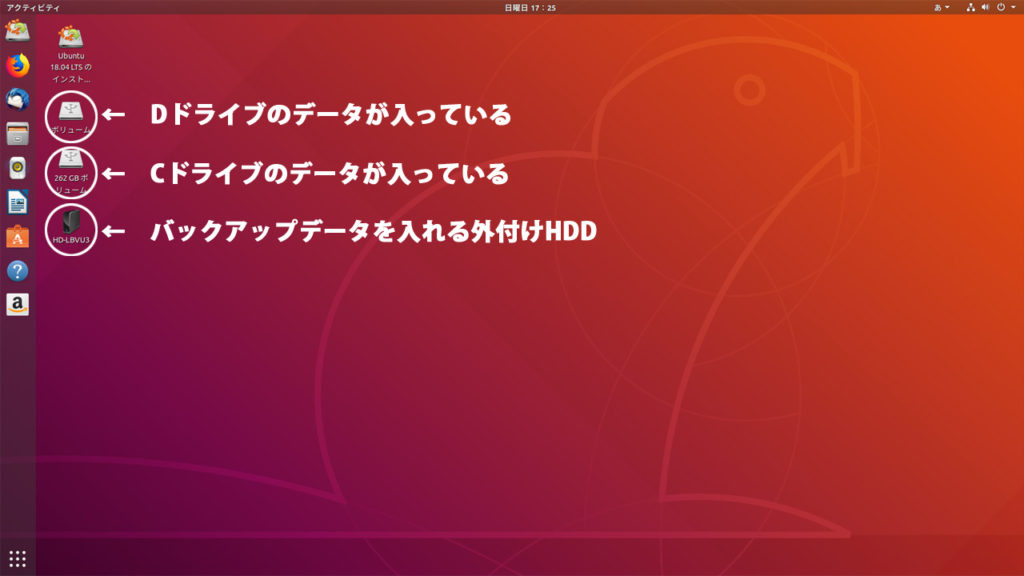
接続が完了すると、デスクトップにそれぞれのアイコンが表示されます。
それぞれの環境によって異なりますが、私の場合は画像のように3つのアイコンが表示されました。
データコピー手順5. “取り外したHDD” のデータをコピーする
取り外したHDDに入っているデータを、バックアップ用の外付けHDDにコピーします。
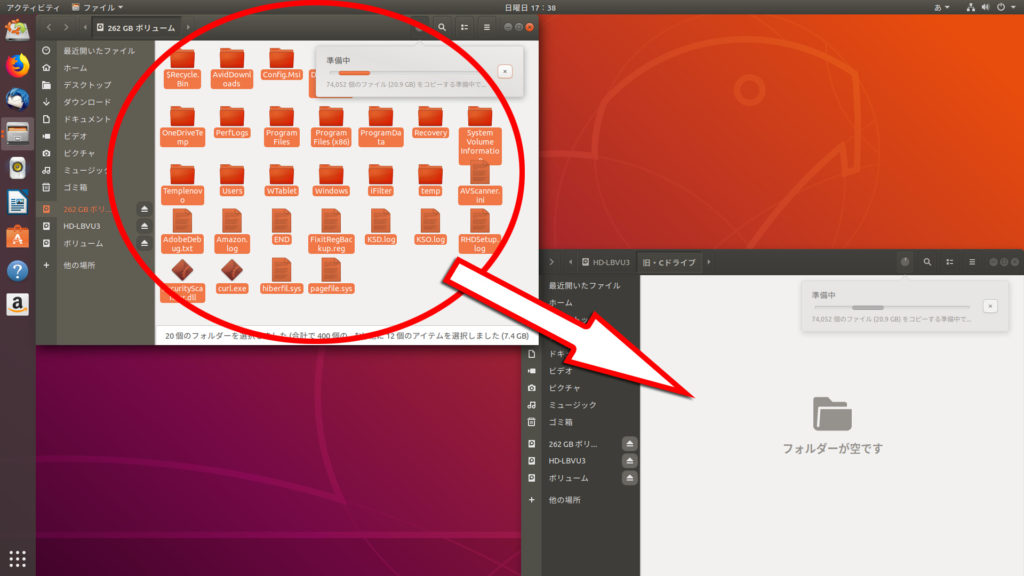
全てのファイルを選択・コピーして、バックアップ用の外付けHDDに貼り付けます。
全てのファイルを選択した状態で、右クリックから「コピー先のフォルダを選択する」を選んでもOKです。
私の場合はバックアップ用の外付けHDDに「旧・Cドライブ」と名前を付けたファルダーを新規作成して、その中に貼り付けました。
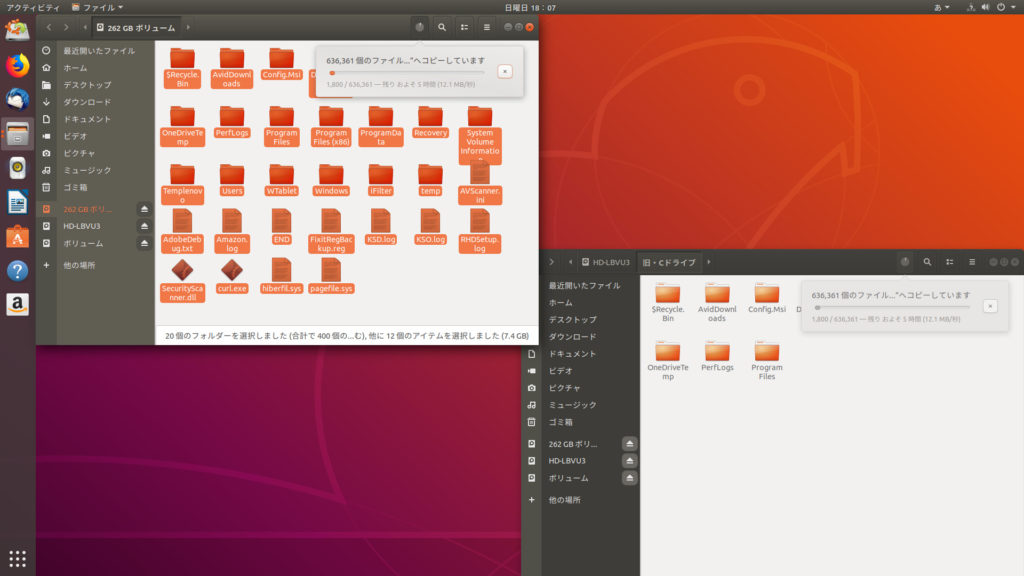
しばらくすると、データのコピーが開始されます。
通常、Cドライブ・Dドライブにはたくさんのデータが入っています。コピーが完了するまで時間がかかるので、のんびり待ちましょう。
コピーが完了したら、もうUbuntuは必要ありません。
シャットダウンしてOKです。
最後に、正常にデータがコピーできているか確認します。
データコピー手順6. バックアップデータの確認
以下の手順でWindowsを再起動してください。
- Ubuntuを起動しているパソコンをシャットダウンしてください。
- パソコンのDVDドライブからUbuntuの起動ディスクを抜いてください。
- 再度、パソコンの電源を入れて、通常通りWindowsを起動します。
Windows環境で、バックアップデータの確認作業を行います。
バックアップデータを取ったバックアップ用外付けHDDを開いて、それぞれのフォルダにアクセスできるか確認してください。
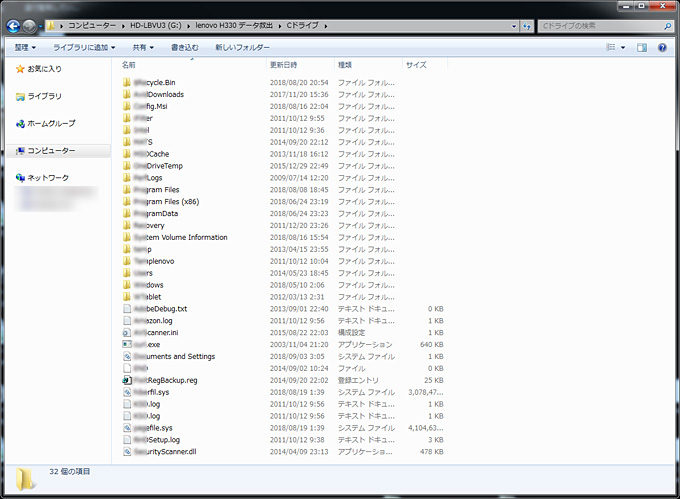
なにも警告文が出ずにアクセスできていればOKです。
コピー忘れ・抜けがないかも確認してください。
作業完了
以上で作業は終了です。
作業が完了するまでの時間は多めにかかりますが、作業工程は少ししかないので、簡単にできたと思います。